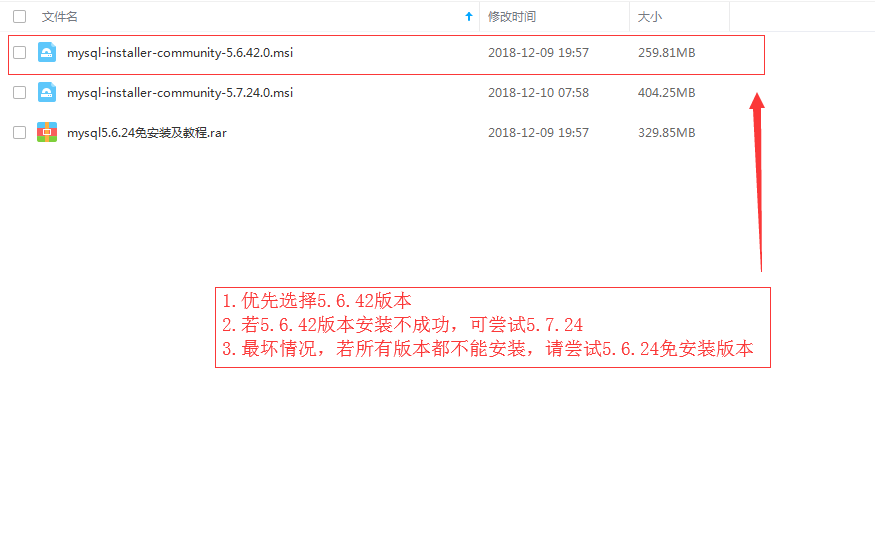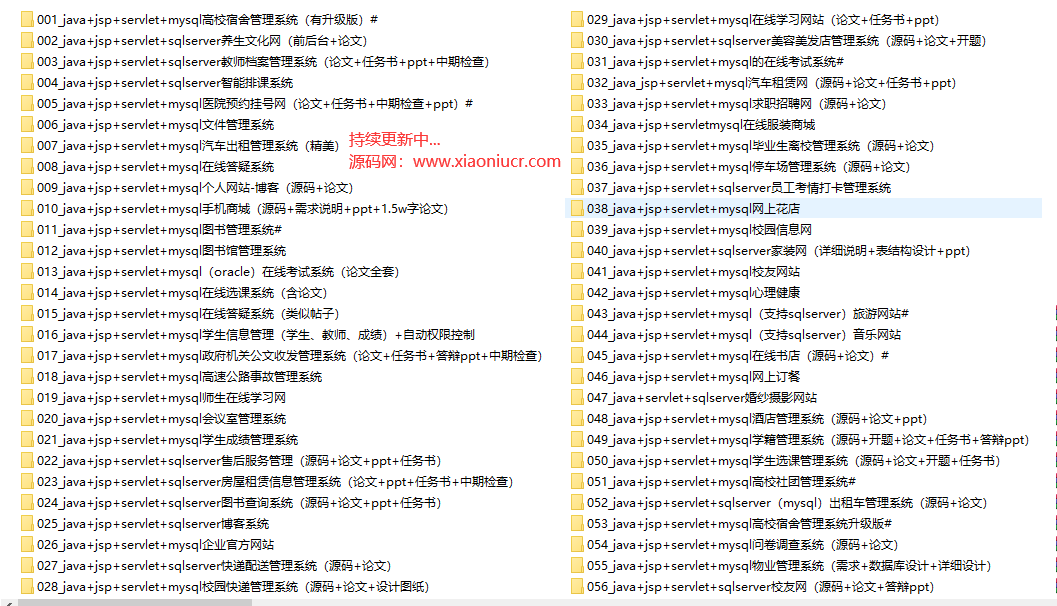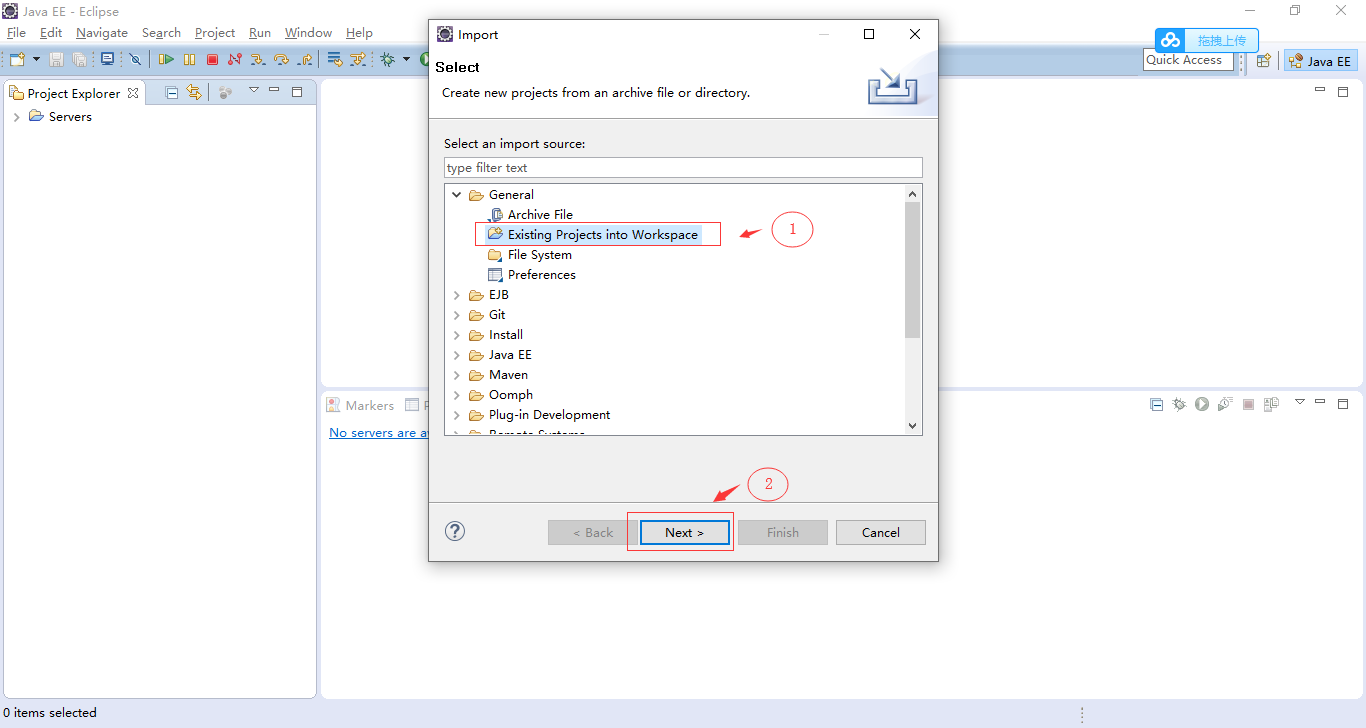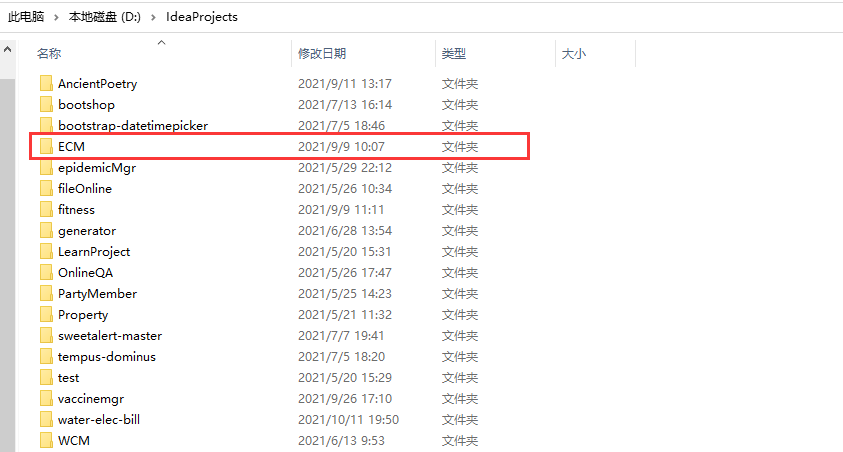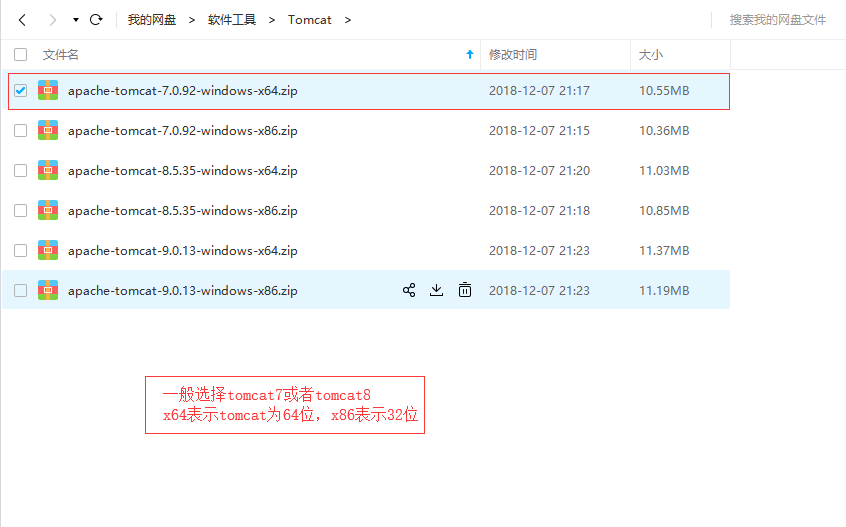您现在的位置是: 首页 > 个人博客 > jdk详细安装步骤图解 个人博客
jdk详细安装步骤图解
![]() 2019-6-03 18:19:45
【工具】6969人已围观
2019-6-03 18:19:45
【工具】6969人已围观
简介 由于部分同学对jdk安装不是很熟悉,下面详细介绍jdk的安装步骤: jdk下载,包含jdk1.7和jdk1.8的32位(i586)和64位(x64),7u80就是1.7的jdk,8u191就是1.8的jdk;i586表示32位,x64表示64位。 请看清楚再下载,下载地址如下: ......
由于部分同学对jdk安装不是很熟悉,下面详细介绍jdk的安装步骤:
jdk下载,包含jdk1.7和jdk1.8的32位(i586)和64位(x64),7u80就是1.7的jdk,8u191就是1.8的jdk;i586表示32位,x64表示64位。
请看清楚再下载,下载地址如下:
百度网盘下载链接:https://pan.baidu.com/s/1O2eHQ83LB4SmDI7ivTKApA 提取码:0cdj
或者官网下载:
jdk1.7下载,下载需要登录oracle账户,地址如下:
https://www.oracle.com/technetwork/java/javase/downloads/java-archive-downloads-javase7-521261.html
jdk1.8下载,地址如下
https://www.oracle.com/technetwork/java/javase/downloads/jdk8-downloads-2133151.html
安装参考文档如下:
jdk优先选择1.8,一般是最后一个(64位操作系统)
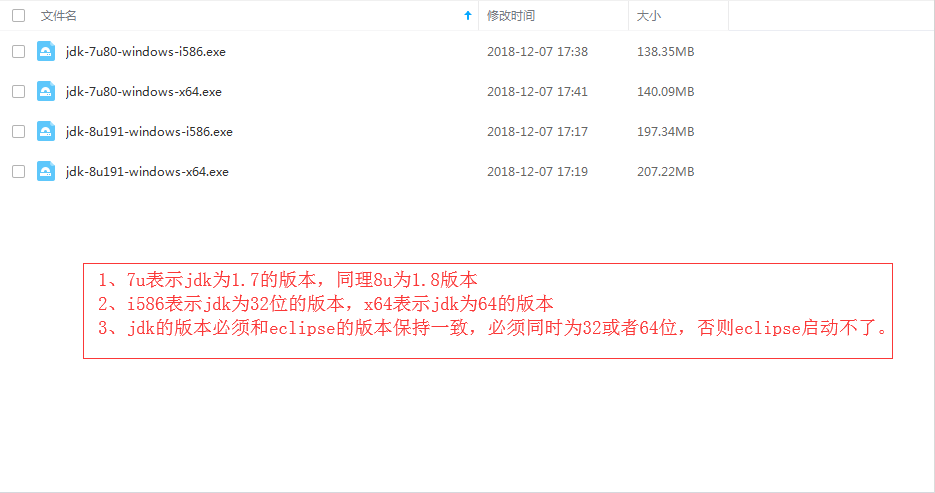
双击exe程序执行安装
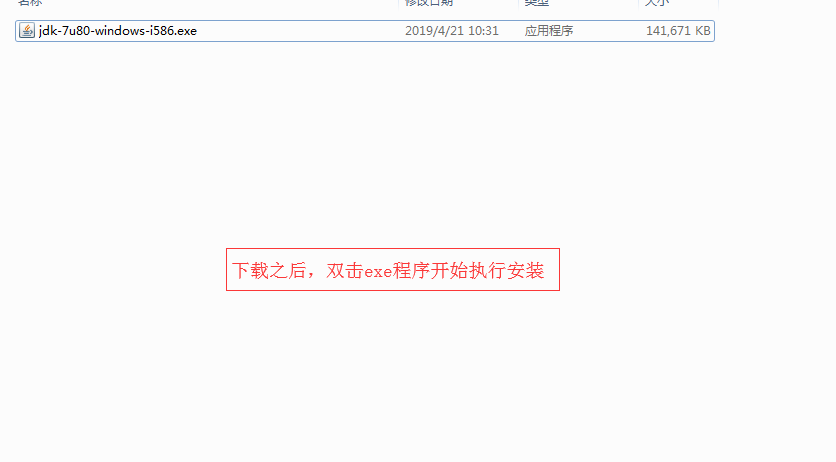
点击下一步,开始安装

设置安装路径

正在安装jdk
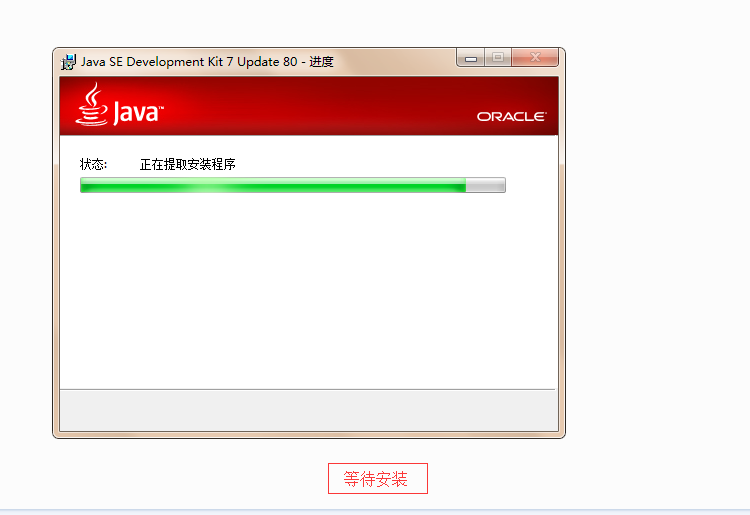
jdk安装完之后,还需要安装jre,设置jre的安装路径
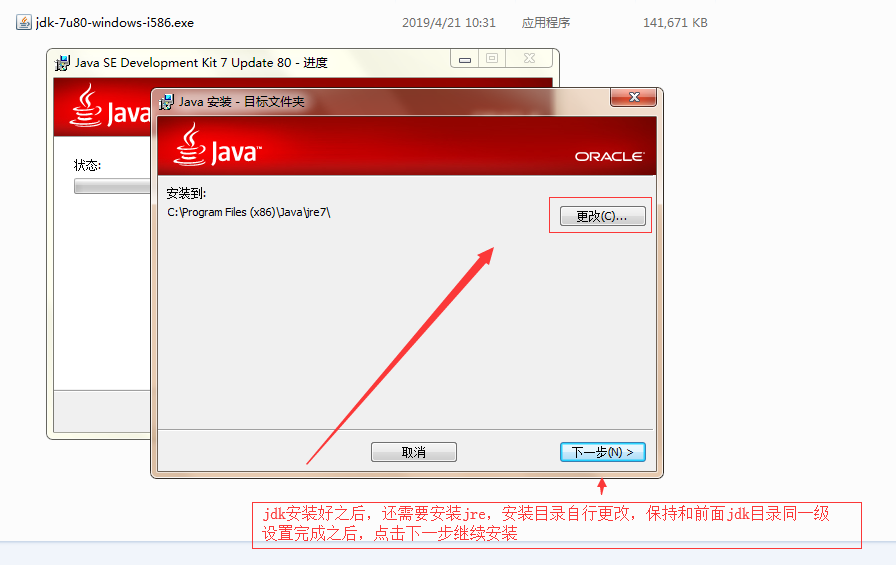
jre安装中

安装完成
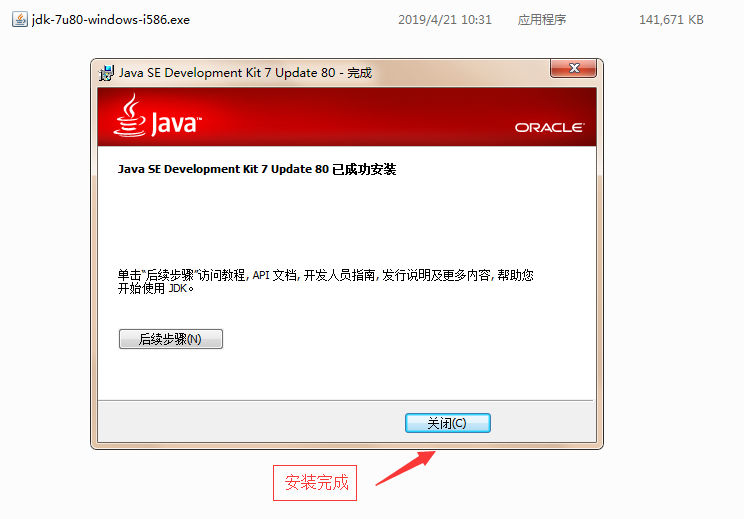
jdk安装完之后,还需要配置环境变量,步骤如下:
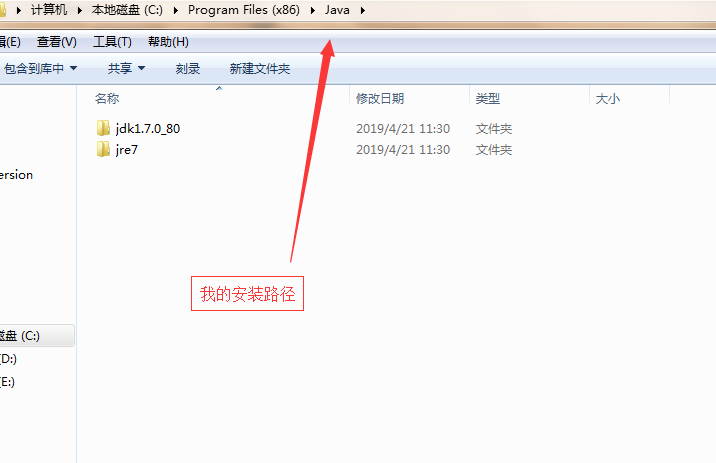
环境变量配置,一共需要配置3个系统变量:JAVA_HOME,CLASSPATH,PATH。
这里注意是系统变量哦!Win+R组合键之后,弹出一个运行窗口,在输入框中输入sysdm.cpl命令,会弹出一个系统属性的窗口,点击【高级】菜单,就可以看到下面的【环境变量】按钮,点击就可以弹出下面的环境变量配置窗口。
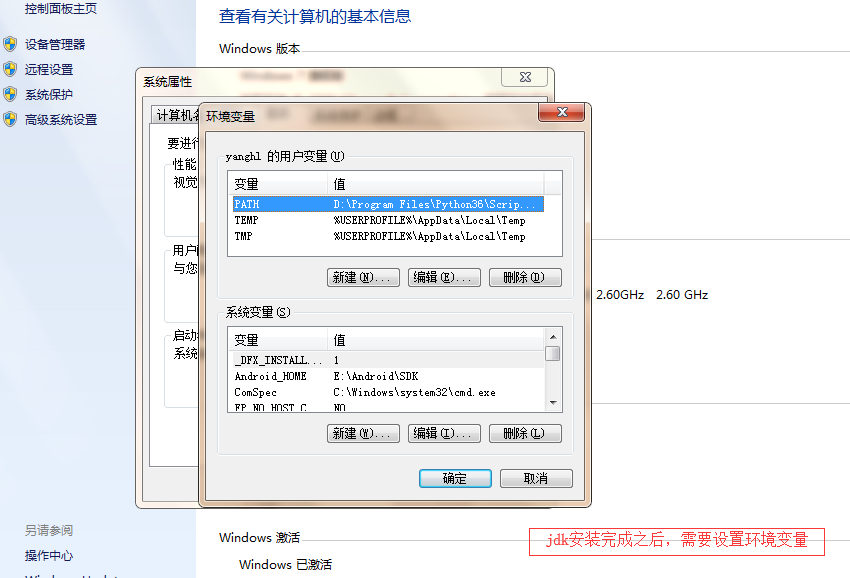
1.新建JAVA_HOME系统变量,输入值为你的jdk目录,我的是C:\Program Files (x86)\Java\jdk1.7.0_80

2.新建CLASSPATH系统变量,值为【.;%JAVA_HOME%\lib\dt.jar;%JAVA_HOME%\lib\tools.jar】,中括号中红色的一串文本。
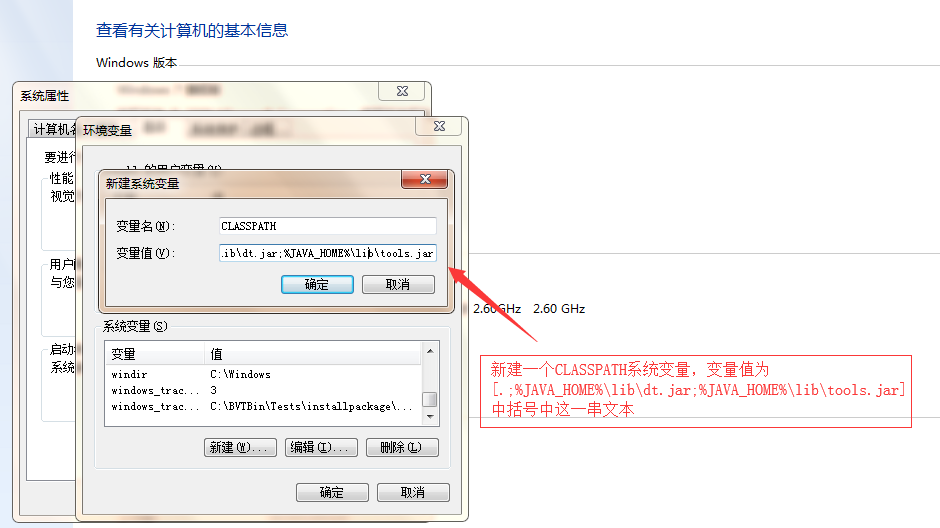
3.Path变量,Path变量是已经存在的,这里只作修改。这里注意,Win7和Win10系统操作有点不一样。(谨慎操作,不要把path删了哦!),win7系统直接双击Path,在后面编辑添加变量信息,加上【%JAVA_HOME%\bin】,括号中的红色文本,复制粘贴上去就好了,不要忘了分号。如图:下面是win7的,直接在path后面粘贴进去就好了。
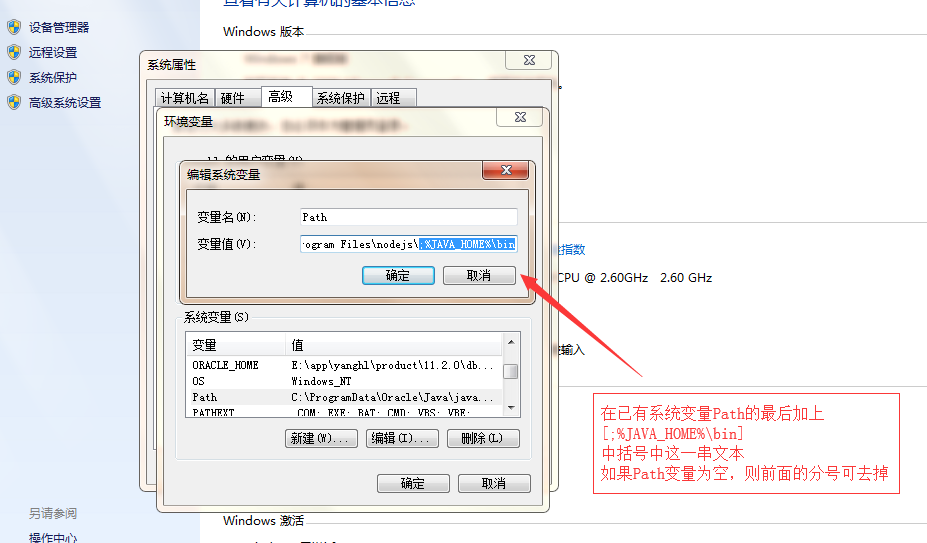
win10双击Path之后,会弹出一个【编辑环境变量】窗口,在窗口右上角点击【新建】,然后把要加的变量加进去就好了。
如图:下面是win10的,点击new,然后直接把【%JAVA_HOME%\bin】,中括号中的红色一串复制粘贴进去就好了,这里没有分号。

以上操作都完成之后,在cmd控制台中输入java -version,如果有jdk版本信息输出,则说明安装成功。

Tags: jdk安装
上一篇: mysql详细安装步骤图解
下一篇: 关于查询或者添加中文乱码问题
随机图文

前端学习小笔记
ie9开始支持h5,ie9以下使用html5shiv静态资源包来兼容h5h5使用svg(xml描述2D图形)来构建矢量图像,使用Canvas(javascript脚本)来构建图形。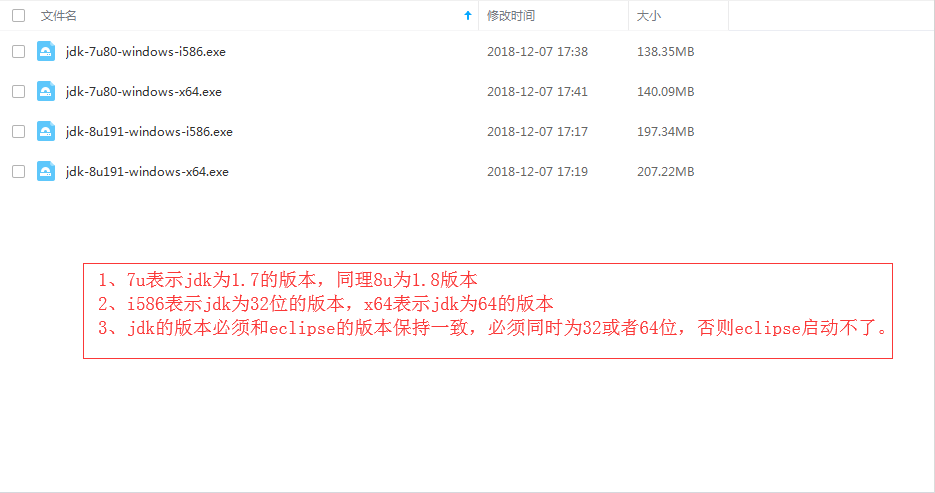
jdk详细安装步骤图解
由于部分同学对jdk安装不是很熟悉,下面详细介绍jdk的安装步骤: jdk下载,包含jdk1.7和jdk1.8的32位(i586)和64位(x64),7u80就是1.7的jdk,8u191就是1.8的jdk;i586表示32位,x64表示64位。 请看清楚再下载,下载地址如下: 百度网盘下载链接:https://pan.baidu.com/s/1O2eHQ83LB4SmDI7ivTKApA 提取码:0cdj 或者官网下载: jdk1.7下载,下载需要登录oracle账户,地址如下: https://www.oracle.com/technetwork/java/javase/downloads/java-archive-downloads-javase7-521261.html jdk1.8下载,地址如下 https://www.oracle.com/technetwork/java/javase/downloads/jdk8-downloads-2133151.html 安装参考文档如下: jdk优先选择1.8,一般是最后一个(64位操作系统) 双击exe程序执行安装 点击下一步,开始安装 设置安装路径 正在安装jdk jdk安装完之后,还需要安装jre,设置jre的安装路径 jre安装中 安装完成 jdk安装完之后,还需要配置环境变量,步骤如下: 环境变量配置,一共需要配置3个系统变量:JAVA_HOME,CLASSPATH,PATH。这里注意是系统变量哦!Win+R组合键之后,弹出一个运行窗口,在输入框中输入sysdm.cpl命令,会弹出一个系统属性的窗口,点击【高级】菜单,就可以看到下面的【环境变量】按钮,点击就可以弹出下面的环境变量配置窗口。 1.新建JAVA_HOME系统变量,输入值为你的jdk目录,我的是C:\Program Files (x86)\Java\jdk1.7.0_80 2.新建CLASSPATH系统变量,值为【.;%JAVA_HOME%\lib\dt.jar;%JAVA_HOME%\lib\tools.jar】,中括号中红色的一串文本。 3.Path变量,Path变量是已经存在的,这里只作修改。这里注意,Win7和Win10系统操作有点不一样。(谨慎操作,不要把path删了哦!),win7系统直接双击Path,在后面编辑添加变量信息,加上【%JAVA_HOME%\bin】,括号中的红色文本,复制粘贴上去就好了,不要忘了分号。如图:下面是win7的,直接在path后面粘贴进去就好了。 win10双击Path之后,会弹出一个【编辑环境变量】窗口,在窗口右上角点击【新建】,然后把要加的变量加进去就好了。 如图:下面是win10的,点击new,然后直接把【%JAVA_HOME%\bin】,中括号中的红色一串复制粘贴进去就好了,这里没有分号。 以上操作都完成之后,在cmd控制台中输入java -version,如果有jdk版本信息输出,则说明安装成功。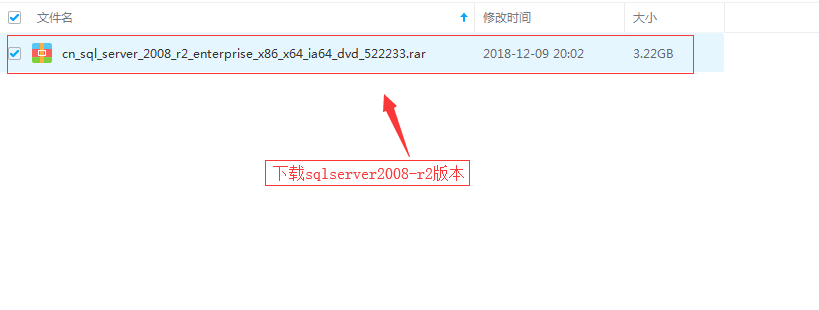
sqlserver2008-r2详细安装步骤图解
sqlserver安装还是稍微有点麻烦的,步骤比较多,很容易出错,下面详细介绍sqlserver2008-r2的详细安装步骤。 sqlserver2008-r2百度网盘下载链接:https://pan.baidu.com/s/1fo261JzvkbFbu75KI3ahBA 提取码:g9hw sqlserver2008-r2的下载 sqlserver解压,第一次解压得到一个iso镜像文件,在对镜像文件进行右键解压,得到最终的安装文件。 双击setup.exe开始执行安装 选择安装-全新安装或向现有安装添加功能 全部通过后,点击确定 输入产品密钥,下一步 接受条款,下一步 点击安装 正在执行安装,请耐心等待 全部通过后,点击下一步 保持默认,点击下一步 功能全选 点击下一步 下一步 下一步 下一步 点击【对所有SQL Server服务使用相同的账户】按钮 选择第二个选项,不要设置密码,在点击确定 下一步 选择混合模式、设置数据库密码(该密码尽量简单,方便记忆,后面程序中需要用到,请牢记)、添加当前用户,下一步 添加当前用户 保持默认,下一步 下一步 下一步 点击【安装】按钮 安装中.......该过程比较久,请耐心等待,整个过程大概40-50分钟左右。 安装完成-关闭 good luck。。。。。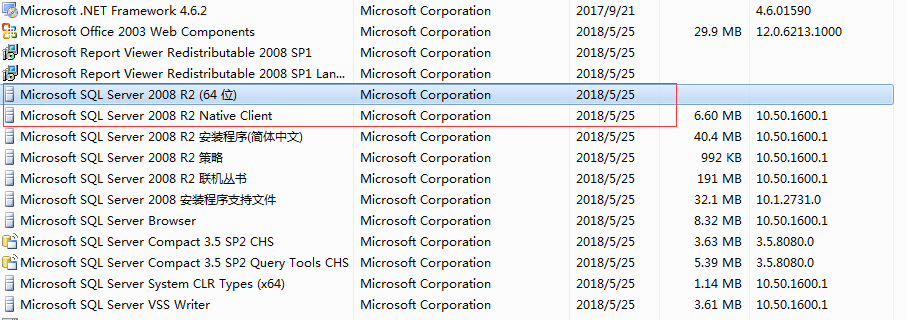
sqlserver卸载详细步骤图解
sqlserver的安装过程还是稍微有点复杂的,同学们很容易在安装过程中,因为各种原因导致安装失败。 下面我们就针对sqlserver2008-r2,来详细介绍sqlserver的卸载步骤。 首先找到控制面板的卸载程序,在程序列表中找到我们此次的目标【Microsoft SQL Server 2008 R2】,右键选卸载。 点击“删除”按钮 按常理会出现如下图,如果“重新启动计算机”一栏显示未通过,则重启计算机,在重复上面的步骤。 如果全部显示已通过,则点击“确定”进入下一步。 接下来,点击下一步 全部勾选,接着点击“下一步” 下一步 点击“删除”按钮 等待删除卸载,过程大概20-30分钟 删除完成,点击关闭。 接着在继续卸载2008的其他组件--Native Client 卸载完成,界面会自动关闭 接着卸载Compact组件,卸载完成,界面也会自动消失。 到这里控制面板的卸载就已经完成了,接下来,我们还需要删除历史安装遗留目录,主要是以下两个目录。 C:\Program Files\Microsoft SQL Server C:\Program Files (x86)\Microsoft SQL Server 历史安装目录删除完毕之后,我们还需要删除注册表的一些东西,主要是以下几个地方。 删除所有sqlserver相关的注册表值。 Win+R,在搜索框中输入指令regedit,进去注册表。 1.HKEY_CURRENT_USER\ Software\ Microsoft\ Microsoft SQL Server 2.HKEY_LOCAL_MACHINE\SOFTWARE\ Microsoft\ Microsoft SQL Server(这个地方注意了,在这个附近,有可能有你安装的部分组件的注册嘛,名字前缀都是Microsoft SQL,一并删除了。) 3.HKEY_LOCAL_MACHINE\ SOFTWARE\ Microsoft\ MSSQLServer 还有最后一个比较特殊的: 4.HKEY_LOCAL_MACHINE\SYSTEM\CurrentControlSet\Control\Session Manager中的PendingFileRenameOperations 全部清除干净之后,重新启动电脑,后面就可以再次进行过安装了。good luck!
点击排行
 javaweb+mysql项目部署教程
javaweb+mysql项目部署教程
点赞排行
 javaweb+mysql项目部署教程
javaweb+mysql项目部署教程