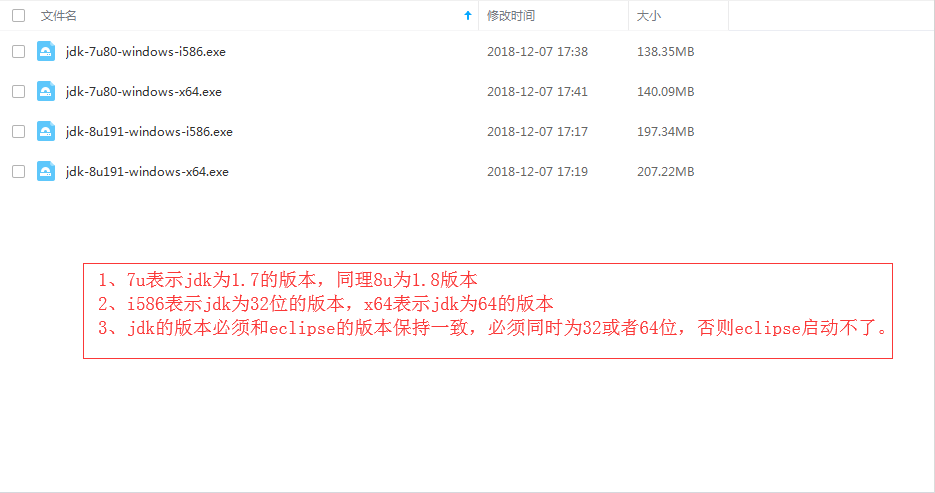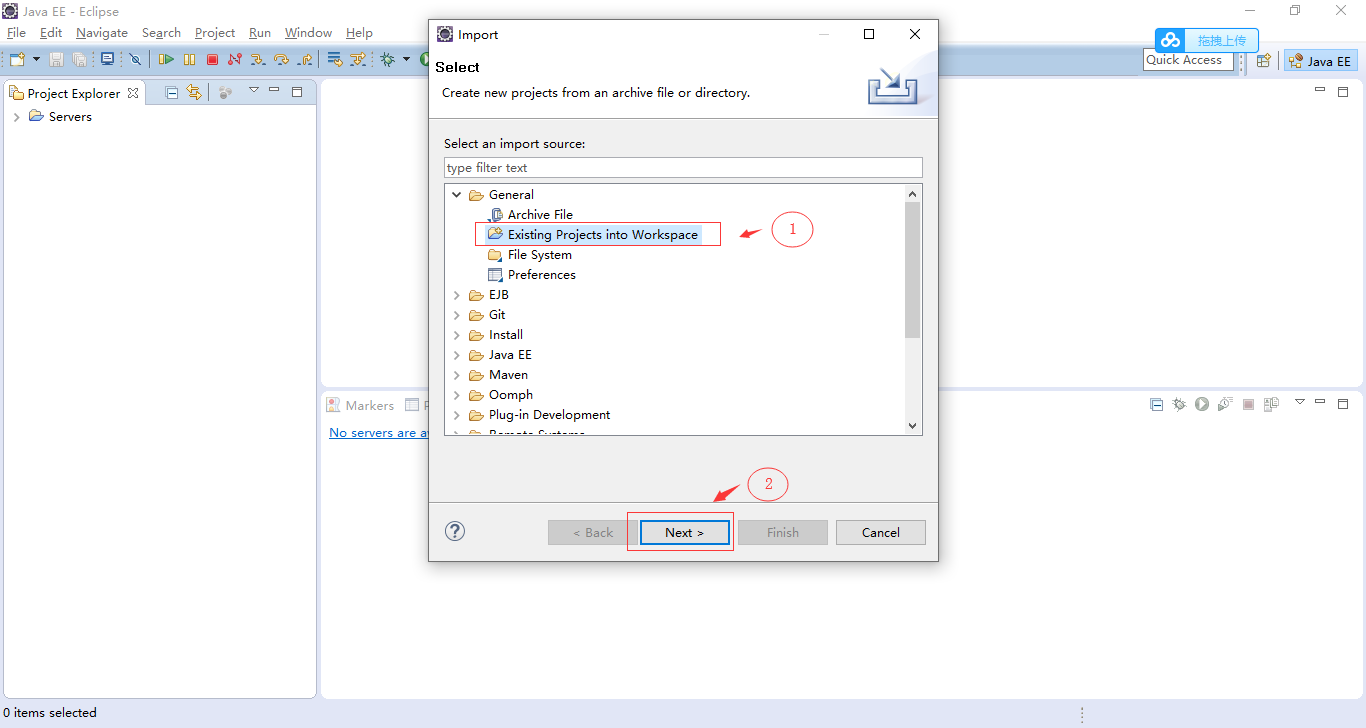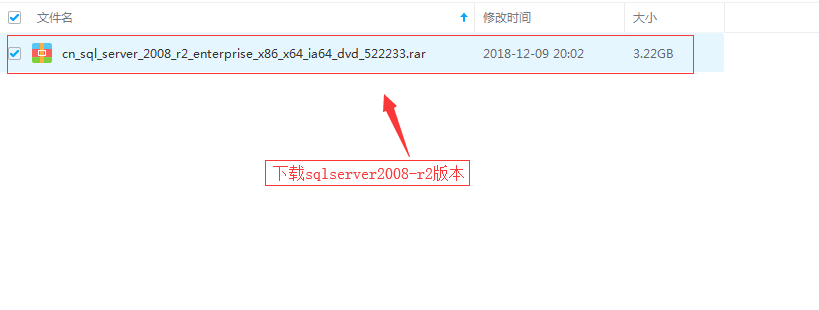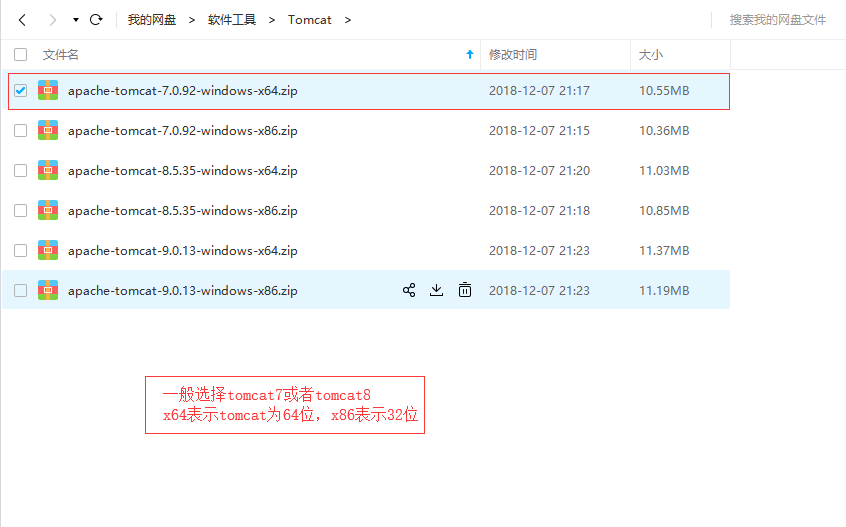您现在的位置是: 首页 > 个人博客 > IDEA配置Jdk和Tomcat部署Web项目 个人博客
IDEA配置Jdk和Tomcat部署Web项目
![]() 2021-10-12 16:45:22
【工具】3060人已围观
2021-10-12 16:45:22
【工具】3060人已围观
简介 本文主要介绍如何使用IDEA来部署一个JavaWeb项目。IDEA的安装破解可以参考:http://www.xiaoniucr.com/article/view/21.html1.打开项目可能你的电脑上存在多个IDEA项目,为了方便对项目进行管理,我们通常会在D盘(你的磁盘)目录下创建一个名为Ide......
本文主要介绍如何使用IDEA来部署一个JavaWeb项目。
IDEA的安装破解可以参考:http://www.xiaoniucr.com/article/view/21.html
1.打开项目
可能你的电脑上存在多个IDEA项目,为了方便对项目进行管理,我们通常会在D盘(你的磁盘)目录下创建一个名为IdeaProjects的文件价,这个文件夹就将作为IDEA的工作空间,我们可以把所有的项目工程都放到里面,你可以把要部署的项目源码复制到此目录。
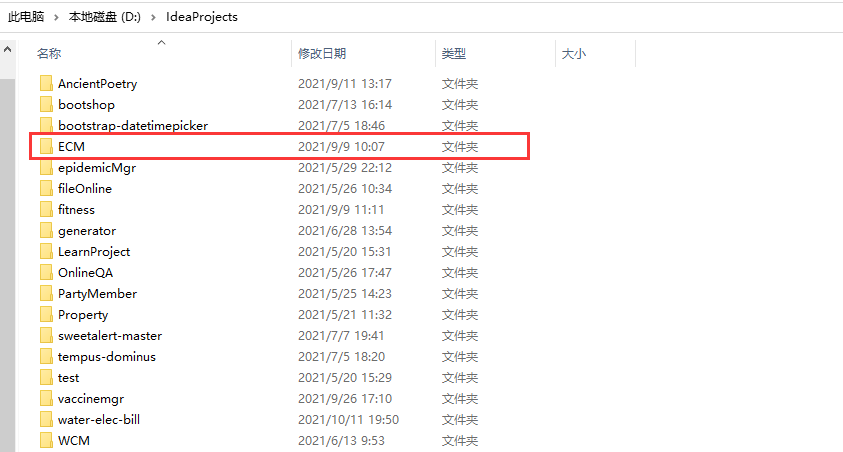
接下来,我们使用IDEA打开这个文件,直接IDEA左上角,File→Open,找到你要打开的项目,New-Window打开就行了。
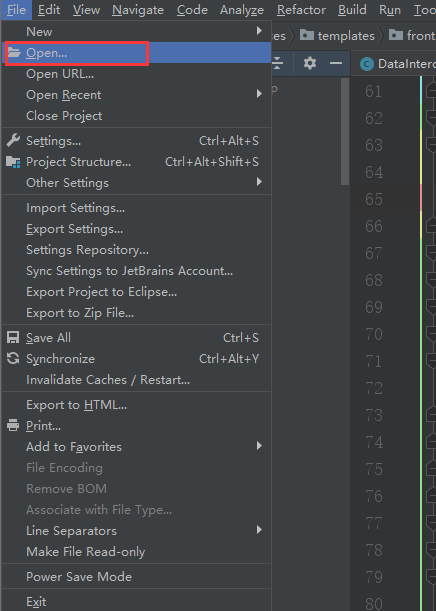
2.Jdk配置
项目打开之后,项目运行还需要配置JDK和Tomcat,首先我们安装配置JDK。
Jdk的安装和环境变量配置可以参考:http://www.xiaoniucr.com/article/view/9.html,Jdk安装完成之后,需要在Idea中进行配置。
首先,Idea左上角,File→Project Structure,打开Jdk配置窗口:
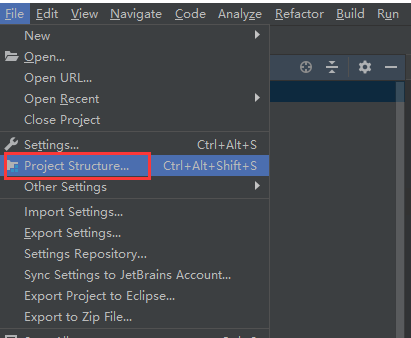
Jdk配置窗口打开之后,选择New JDK,然后找到你的Jdk安装目录,一般是在:C:\Program Files\Java\jdk1.8.0_191,
选择完成之后,点击右下角的Apply,这样就完成了Jdk的配置,是不是很简单。
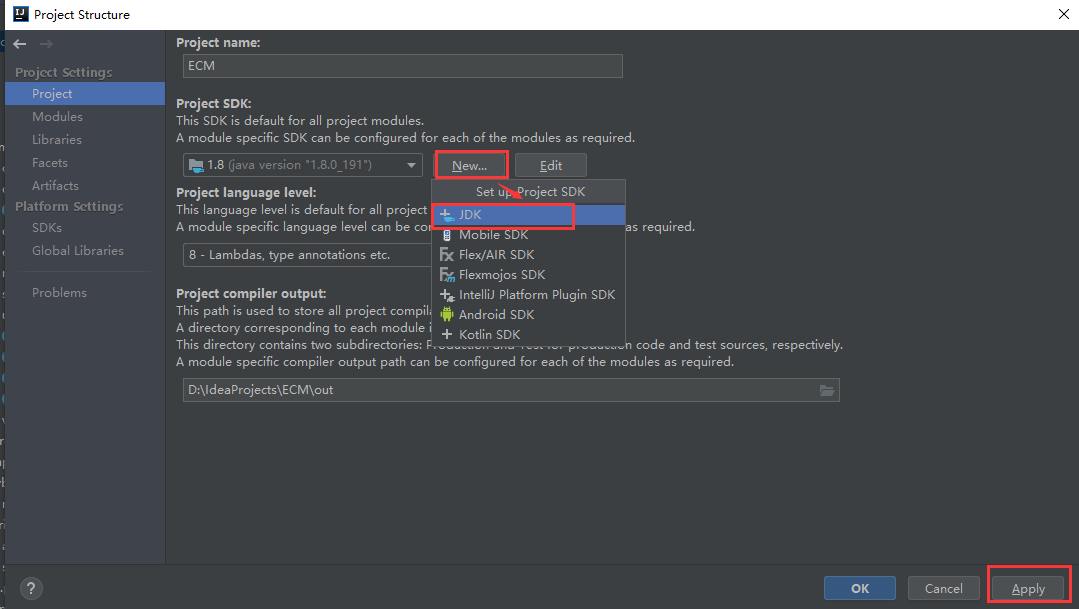
3.Tomcat配置
Tomcat一般习惯使用Tomcat8,这里提供7、8、9版本的下载地址,百度网盘:
链接:https://pan.baidu.com/s/1UK1wAlCCk0jN_4ZNPERfsg 提取码:p7e2
下载完Tomcat8.0.47压缩包放到磁盘目录下,并且解压,解压完成之后,在Idea中进行配置:
在Idea右上角,点击Edit Configurations,弹出Run/Debug Configurations配置窗口:

配置窗口如下,在点击Configure,弹出Application Servers窗口,点击+号,然后再文件目录中找到你的Tomcat解压文件,添加进去,点击OK就行了。
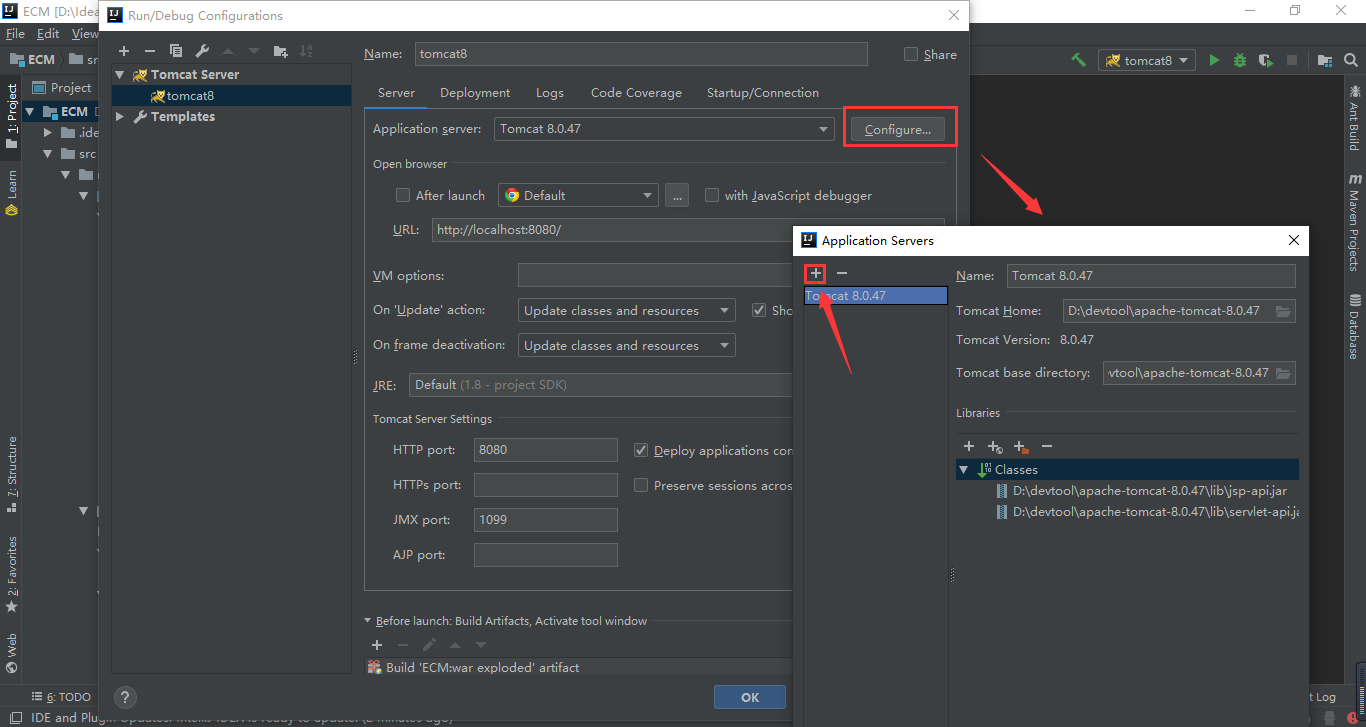
这样Tomcat也就配置好了,接下来我们就可以运行我们的JavaWeb工程了。
Tags: idea部署web项目
上一篇: 已经是第一篇了
下一篇: IDEA安装破解使用
随机图文

前端学习小笔记
ie9开始支持h5,ie9以下使用html5shiv静态资源包来兼容h5h5使用svg(xml描述2D图形)来构建矢量图像,使用Canvas(javascript脚本)来构建图形。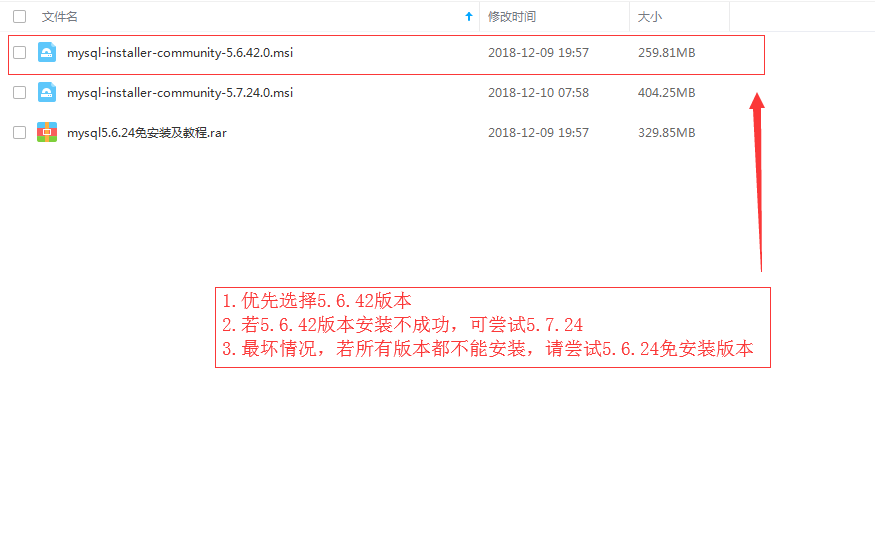
mysql详细安装步骤图解
MySQL的安装记住一句话:有executor的就点击进行,没有的就next,要装的插件点yes装。由于大多数人可能没有接触过mysql数据库,不太清楚mysql的安装步骤,下面详细演示mysql的安装步骤:mysql百度网盘下载链接: 链接:https://pan.baidu.com/s/1PObOxF0CCKIgg9kzIFDnkA 提取码:zq1jmysql官网下载地址:https://dev.mysql.com/downloads/installer/5.6.html mysql下载 双击mysql安装包执行安装 有些同学电脑点击安装之后会跳出如下界面,这是因为缺少.NET插件。 请到如下网址,直接点击下载插件安装。安装完成之后,电脑重启。 https://www.microsoft.com/en-us/download/details.aspx?id=42642 以上插件安装成功之后(没有出现上面问题的同学,请忽略上面的步骤),再次点击双击安装包开始安装mysql. 勾选协议条款,开始安装 保持默认,点击Next进行下一步安装 点击Execute进行组件检查,安装必须组件。有些学生安装的时候,可能没有下面这么多组件,不要惊慌,依旧正常进行下面的安装。 依旧记住:有executor的就点击进行,没有的就next,要装的插件点yes装。 组件安装完成之后,点击Next进行下一步 点击Yes,下一步 点击Execute正式安装mysql所有组件 mysql组件全部安装完成,点击Next进行下一步。这里需要注意,可能有个别组件安装失败,比如ODBC,没有关系,还是点击Next,下一步。 点击Next下一步 保持默认,点击Next进入下一步 设置数据库密码,简单就好,该密码请务必记住,后面程序中需要用到。 mysql服务名设置,第一次安装保持默认就好;如果是重装,该服务名可能已经存在,需要修改,不修改不让进行下一步。 点击Execute进行配置 到这一步,理论上mysql已经装完了。点击Finish 点击Next,下一步。 mysql密码校验 继续点击Execute mysql全部安装完成 我们一般使用navicat数据库可视化工具,不使用Workbench,取消勾选,点击Finish结束安装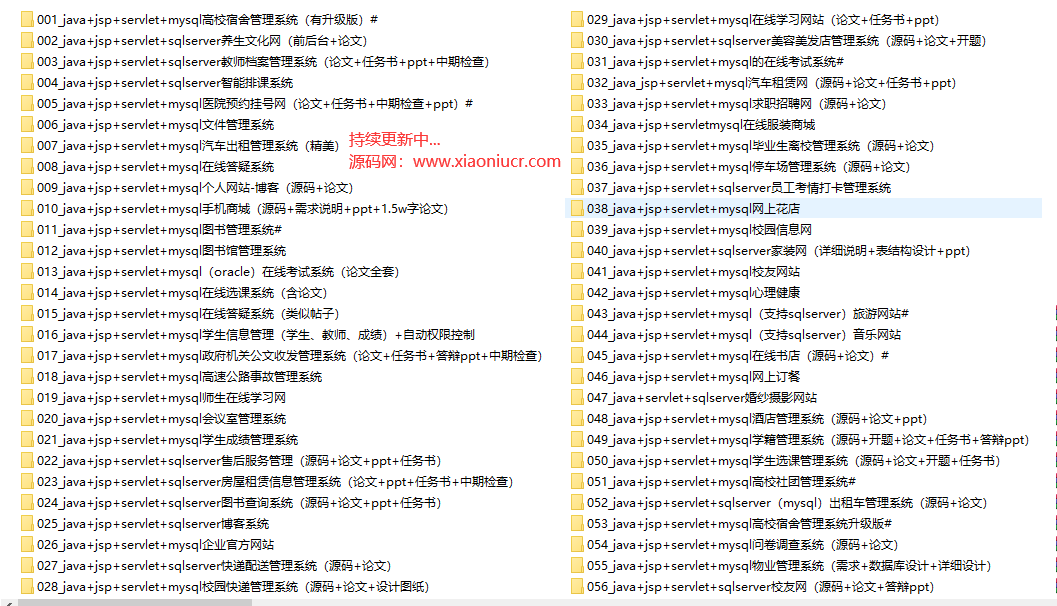
Java毕业设计选题分享
毕业设计,大学的最后一道坎。 对于这道坎,说难也难,毕竟很多同学在大学期间没有系统的学习过如何去开发一套系统;说不难其实也不难,毕竟一个毕设,不可能像公司企业级开发一样,要求太复杂的技术,所以一般只要掌握一些开发基础和技巧,是可以独立完成一套设计的。 毕业设计,首先是选题,也就是大家说的开题,这是关键。一般来说,一个同学都是独立完成一个课题,当然也有团队开发的,即几个同学共同分工完成一个课题,这个除外。使用java语言做毕业设计,可选性还是比较多的。 比如通常的一些后台管理系统,比如酒店管理系统、学籍管理系统、图书管理系统等等,这是都偏后台的一些管理系统,功能和页面布局也比较简单,一般菜单+表格就可以完成了,如果对毕设要求不高的同学可以选择这一类的系统。 如果在想将系统或者网站做的花哨一点,除了后台管理外,我们还可以做个前台界面。比如商城,前台是商品展示,用户挑选商品加入购物车,后台主要是商品管理、订单管理等。或者新闻网站,前台主要针对用户新闻浏览器,收藏,点赞等,后台主要是管理进行新闻类比、新闻的管理。前后台的系统不但功能会显得多一点,网站页面也会内容丰富饱满一点。 当然如果你还想将毕设做的更好一点,拿个高分或者整个优秀毕业设计啥的,你就需要在系统中整合一些比较新颖的功能,也就是你的系统有什么亮点?比如商城,你可以整合个性化推荐,加个协同过滤推荐算法。新闻网站你可以加个爬虫,抓取其他网站的新闻为己使用,然后再整合个推荐算法,个性化推荐用户比较感兴趣的新闻。除此之外,这些年,随着移动网页、大数据、机器学习、深度学习等快速发展,你也可以选择这一方面的课题。 题目选好之后,接下来就是技术定型了,开发这个系统你准备使用哪些技术?前后台分别什么框架?后台有:纯jsp,简单一点的servlet框架,稍微难点的ssh(struts2+spring+hibernate),目前比较流行的ssm(springmvc+spring+mybatis),springboot,springcloud等框架。前台页面有H5、Vue、Angularjs、React、JQuery等,大家可以根据自己的需要,选择自己比较喜欢或者擅长的。 总的来说,适合自己的就是好的,也不要一味的去追求高难度,毕竟贪多嚼不烂这点想必大家都清楚。 最后我这里列出一些毕业设计选题,方便大家参考。 Servlet框架: SpringBoot框架: SSH框架: SSM框架: 其他框架整合: 最新定制项目: 以下是课程设计: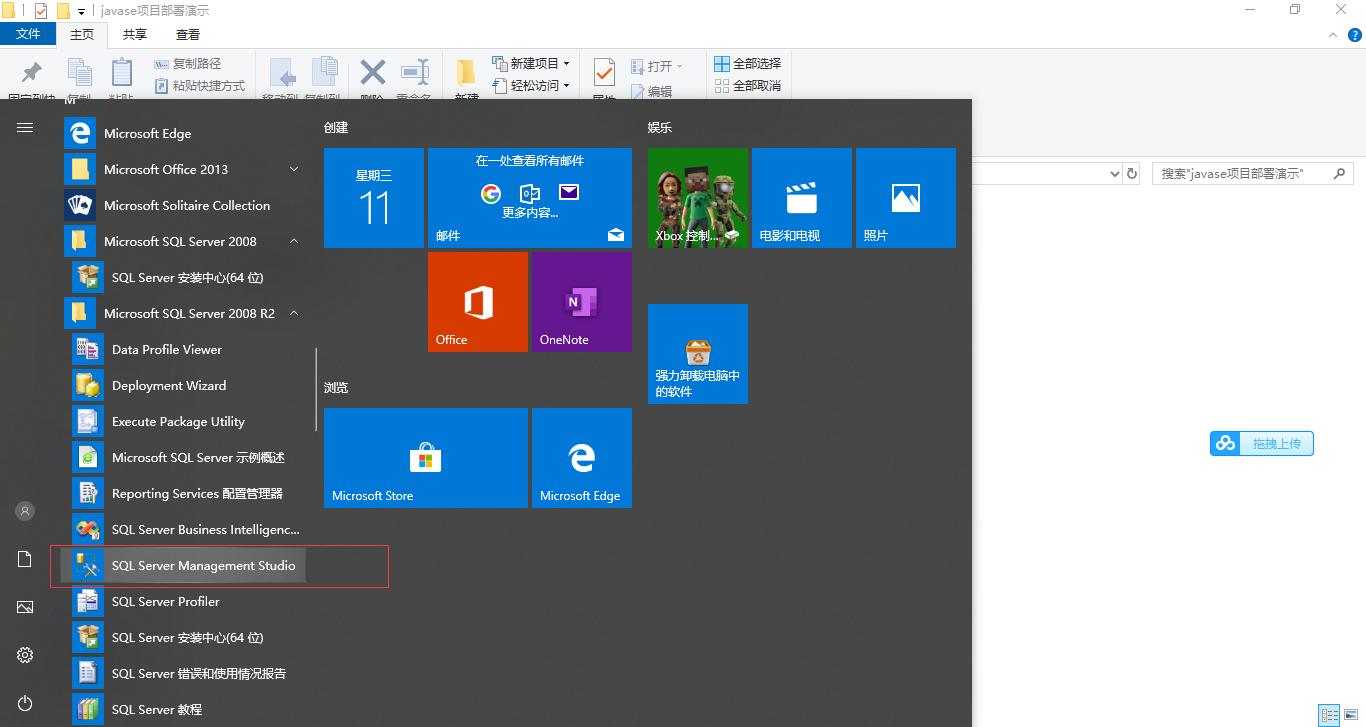
sqlserver数据库使用教程
鉴于部分同学对于如何使用sqlserver数据库还不是很清楚,这里稍微作个简单的介绍:#sqlserver安装 sqlserver一般安装sqlserver2008-r2版本的。 sqlserver2008-r2百度网盘下载链接:https://pan.baidu.com/s/1fo261JzvkbFbu75KI3ahBA 提取码:g9hw sqlserver2008-r2安装参考如下:http://www.xiaoniucr.com/article/view/15.html 由于sqlserver的安装步骤比较多,安装过程中容易出现失误,导致安装失败,下面提供卸载步骤: 步骤参考:http://www.xiaoniucr.com/article/view/14.html 数据库安装完之后,在Window程序中一般会有如下选项,我们选中【SQL Server Management Studio】打开sqlserver登录界面,如下: 打开sqlserver登录界面之后,以Windows身份验证 登录系统,操作如下:#数据库附加导入 在您购买的源码包中的【数据】文件夹中一般会有如下两个数据库文件,一个是.mdf,一个是.LDF。我们进行数据库附加导入一般就用到这两个文件。 成功登录数据库之后,选中【数据库】右键,然后选择【附加】按钮,弹出【附加数据库】选择框,如下: 弹出【附加数据库】选择框之后,点击【添加】按钮,弹出数据库选择框架,选择好您的mdf数据库文件,点击确定,操作如下: 一般第一次导入由于文件的权限问题,会出现如下报错,不要慌张,点击确定。 然后点击消息,查看具体的报错原因,一般出现这种【拒绝访问】的报错,都是没有权限操作数据库文件导致。 既然没有权限那就设置,具体设置如下: 选中.mdf文件,然后右键,选择【属性】,弹出如下窗体,按照步骤进行设置即可: 设置完.mdf的读写权限之后,.LDF文件的读写权限也是一样,必须两个都设置。 设置完之后,再重复上面的导入步骤,即可完成数据库导入,然后查看我们的数据库表结构:
点击排行
 javaweb+mysql项目部署教程
javaweb+mysql项目部署教程
点赞排行
 javaweb+mysql项目部署教程
javaweb+mysql项目部署教程